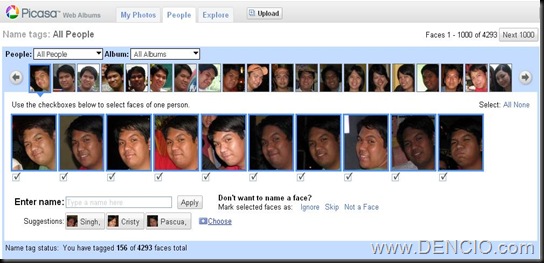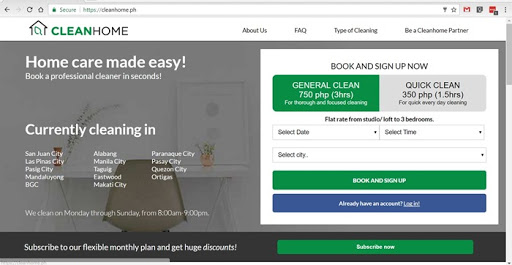Google’s New Amazing Tools – All for Free!

In case you haven’t noticed, was not aware, or just plainly not paying attention to the world of online technology, Google, last week released 2 new tools or applications for the tech-savvy and Googleholics out there. They released a new Web Browser – CHROME, and Updated the Famous Picasa 2 to the new PICASA 3 beta.
 If you are a Googleholic, an avid user of their amazing cloud-computing products, you’ll gonna love this browser. This new browser runs your Google applications like – Gmail, Calendar, Docs, Blogger, and of course Youtube among many others – like a Ferrari. If these applications currently run fast on your Firefox or IE browsers, try using them in Chrome and it will be a bliss. I am a certified Googleholic, I use lots of their services, from email to website tracking. Having a browser that complement these products is a big deal. I have been using Chrome for the last few days, and I must say – This application has a bright future. There have been bugs here and there but hey, it is still in beta, but I bet these known bugs will be fixed as soon as they release the final version of the browser.
If you are a Googleholic, an avid user of their amazing cloud-computing products, you’ll gonna love this browser. This new browser runs your Google applications like – Gmail, Calendar, Docs, Blogger, and of course Youtube among many others – like a Ferrari. If these applications currently run fast on your Firefox or IE browsers, try using them in Chrome and it will be a bliss. I am a certified Googleholic, I use lots of their services, from email to website tracking. Having a browser that complement these products is a big deal. I have been using Chrome for the last few days, and I must say – This application has a bright future. There have been bugs here and there but hey, it is still in beta, but I bet these known bugs will be fixed as soon as they release the final version of the browser.
For More information about Chrome and to download the free installer, go HERE.
 For those of you who are familiar with Picasa – The most amazing Photo manager for windows – you’ll love their new version. Also, alongside the release of the new Picasa 3, they also added new features to Picasa Web Albums. They added facial recognition system wherein the software runs through your photos and finds the similar faces for tagging. At first I’m not sure if that is possible but when I tried it, I found it very accurate. The results were a bit Creepy but it was super Amazing! Now, Tagging your photos has never been this fun. Who knows, you can learn new poses along the way! 😛 see sample below.
For those of you who are familiar with Picasa – The most amazing Photo manager for windows – you’ll love their new version. Also, alongside the release of the new Picasa 3, they also added new features to Picasa Web Albums. They added facial recognition system wherein the software runs through your photos and finds the similar faces for tagging. At first I’m not sure if that is possible but when I tried it, I found it very accurate. The results were a bit Creepy but it was super Amazing! Now, Tagging your photos has never been this fun. Who knows, you can learn new poses along the way! 😛 see sample below.
Now, going back to Picasa, The last update for Picasa was years ago so this is a big change since the last one. Here are the new features of this awesome FREE application. If you have tons of photo collection on your hard drive and currently drowning on them as they clutter your computer, you should try this, Satisfaction Guaranteed.
Sync your Picasa 3 and Picasa Web Albums edits
Tired of having to manually re-upload your photos after making further edits? By enabling ‘Sync to Web,’ edits made to your photos in Picasa 3 are automatically transferred to your corresponding online albums.
You can sync the following changes:
-
Picasa 3 edits (Basic Fixes, Tuning, and Effects)
-
Photos added or deleted in Picasa 3
-
Captions, tags, or geotags
Retouch your images
Always want to be airbrushed? Use the Retouch tool to remove unsightly blemishes and improve photo quality. It can also help you to restore old photos with marks, water stains, and scratches to excellent condition.
When editing any photo, just click the Retouch button on the ‘Basic Fixes’ tab. Adjust the size of your brush, and use the mouse scroll wheel to zoom in and out of the photo for precise edits. Click once to highlight the area you’d like to retouch, and then find another portion of the picture that should take the place of your highlighted area. Hover over this replacement area and click a second time.
Preview image files with Picasa Photo Viewer
The photo viewer is a fast, lightweight application for viewing images on your desktop or through Windows Explorer. Installed with Picasa 3, it lets you to take a quick look at images without having to fully open the Picasa 3 program.
What you can do with the photo viewer:
-
Add stars, zoom in and out with your mouse scroll wheel, rotate, or proceed to Picasa 3 to make more extensive edits.
-
Upload directly from the photo viewer to Picasa Web Albums or Blogger. Jump right into emailing or printing as well.
From your computer desktop or from within Windows Explorer, just double-click any image file to launch the Picasa Photo Viewer. You can reconfigure the file types that the photo viewer will display by clicking the Tools menu in Picasa 3 and selecting Configure Photo Viewer.
If you’d prefer to use a different application to view certain file types, deselect the file types that the photo viewer shouldn’t open. To disable the Picasa Photo Viewer entirely, click the ‘Don’t use Picasa Photo Viewer’ option.
Create and edit movies
Combine your photos, videos, and music into a movie or use the editing room to trim your existing movies.
Creating movies
Use the movie maker to combine your photos, videos, and music into a movie, and create a Windows Media file. Share it with friends by uploading it directly to YouTube.
About the movie maker:
-
You have complete creative control – change the music sync, the slide duration, and slide transition style, among other things.
-
Supported audio formats include mp3 and .wma.
-
Add text slides: Create a title slide or a divider to provide some context. You can choose to include your photo captions as well.
There are two ways to launch the movie creation screen:
-
Create a movie for all photos in a folder or album by clicking the Create Movie Presentation button in the folder or album header.
-
If you’d like to pick and choose photos from different collections, place them in the Photo Tray and click the larger Movie button in the Photo Tray.
-
Use the Movie, Slide, and Clips tabs to alter movie settings, add text to slides, and insert new images, respectively. When you’re satisfied, click Create Movie. Once created, use the Upload to YouTube button to share your creation with family and friends.
-
Depending on the number of images and size of your audio file, the movie creation process can take a significant amount of time. Can’t create the entire movie in one sitting? No problem, just click the Close button, and you’ll be prompted to Save Draft. You can pick up your work at any time in the ‘Movies’ folder.
Editing movies
When playing any video in Picasa 3, explore these features:
-
Use the In and Out buttons in the lower-right corner to trim a shorter clip. Rotate your video using the Rotate buttons in the Photo Tray. Click Export Clip to output a newly trimmed or rotated video.
-
Use the Take Snapshot button to capture a single frame of the video.
-
Use the Play full screen button in the lower-right corner to watch the large version. Or use the zoom slider to adjust the size of the video in the Picasa editing window.
-
Use the . and , keys on your keyboard to step the video frame-by-frame.
Capture your screen
Instantly take and import your screen captures and webcam captures into Picasa 3.
Screen captures
Press PrtScn to capture a shot of your entire screen. Ctrl+PrtScn will capture the highlighted window. These images will be placed in the ‘Screen captures’ folder.
If you’re having trouble importing screen captures, make sure Picasa 3 is open. Screen captures won’t be imported if the application is closed.
Webcam capture
This is webcam importing made simple: Capture video or stills from within Picasa 3, and import them in the same instant. Make sure your webcam is operational, and then click the Webcam Capture button on the top button bar. The Capture tool will let you take and import video and stills.
If the Webcam Capture button is inactive, first make sure your webcam is set to go. Then try closing Picasa 3 and opening it back up.
Add text or watermarks to your photos
You can easily personalize your photos using the Watermark and Text tools.
Watermarks
Help protect your images by stamping a watermark on all images that you export or upload. The watermark signature will be placed in the lower right-hand corner.
Click the Tools menu in Picasa 3, select Options, then click the Web Albums tab. Select the option labeled ‘Add a watermark for all uploads.’ Type the text for the watermark in the field below the option.
When you click the Export button in the Photo Tray, you can select the ‘Add a watermark’ checkbox to include a watermark on your exported images. Type the text for the watermark in the field below the option.
Text
Use the Text tool to add text quickly and easily to your photographs; you can even print the result. You can edit the style, size, color, and alignment of the text, as well as drag it to your desired location on the photo.
When editing a photo, click the Text button on the ‘Basic Fixes’ tab to access the tool. Do you want to add the same text to multiple photos? From the main Library view, click the Edit menu and select Copy Text to copy the text you’ve placed on one photo. Then select Paste text to apply it to all other selected photos.
The text change isn’t permanent. Once you’ve added your text, you’ll see a ‘Show Text’ checkbox on the ‘Basic Fixes’ tab for that image. Deselect the checkbox and the text will disappear.
Print captions
Your captions are about to see a little more action. You can now print your captions or photo file names on or below your photos.
Control the style and color of your printed caption, in addition to the width and color of the printed photo border. After you’ve selected the photos you’d like to print, click the Print button in the Photo Tray. Click the Border and Text Options button to add borders and adjust the style and placement of your printed text. Click Apply to preview your work, and OK to accept the changes.
Upload easily to Picasa Web Albums
Use the Drop Box to hold quick uploads and upload throttling to multi-task during your upload.
Drop-box upload
The Drop Box is an online album that serves as a holding pen for your quick uploads. Click the Upload to your Web Albums DropBox button located above your photo on the ‘Edit Photo’ screen to upload a single picture directly to your Picasa Web Albums Drop Box.
Upload throttling
You can choose to have Picasa 3 reserve some of your Internet bandwidth for surfing the Web while you’re doing large uploads to Picasa Web Albums. During your upload, the dialog box will have an option labeled ‘Don’t eat all my bandwidth.’ Just select this checkbox, and then continue multi-tasking.
Control your Picasa Web Albums settings
If you have an online album in Picasa Web Albums, you can now control the online settings through the corresponding folder or album in Picasa 3.
There are a few different controls located in the drop-down menu to the right of the Share button in the folder or album header:
-
Adjust the privacy of your online album.
-
Change the online image size.
-
Delete an online album.
-
Sync your edits to your online album. You can also choose to apply ‘Sync to Web’ to starred photos only.
-
Use ‘Refresh Online Status’ to pull your captions, tags, and geotags that you’ve added in Picasa Web Albums down to your photos in Picasa.
Manage folders on your computer
It’s now possible to move entire folders around on your hard drive from within Picasa 3.
From the folder list, right-click the folder you’d like to move, and select Move folder. Choose your desired destination or create a new folder altogether.
These moves are permanent on your hard drive, so make sure you properly stow your folders.
Get more information about your photos
We’ve added new icons and tools to the Library view to quickly communicate useful information about your photos.
For More information about Picasa 3 and to download the free installer, go HERE.
So? What do you think? Had enough yet?
If not you can always go and visit http://www.google.com/options/ to to see all the amazing products and services that Google Offers. – All for Free! How Cool is That?!
More Amazing Free Tools and Applications next time so stay tuned!
Thank you for Reading!
CC: Cross-Posted on Multiply.
Having Trouble Reading? Read the Original Post HERE.